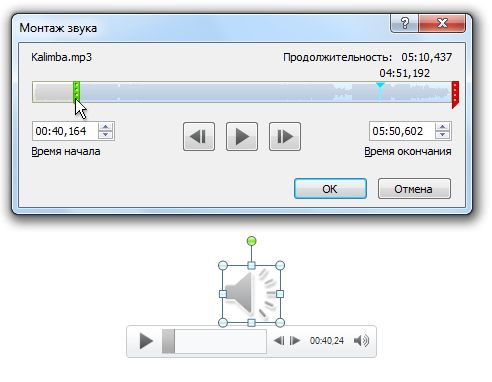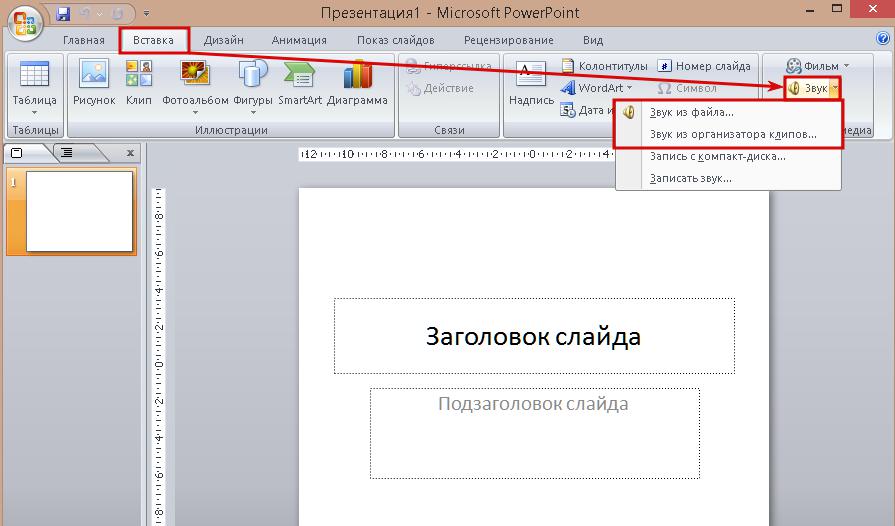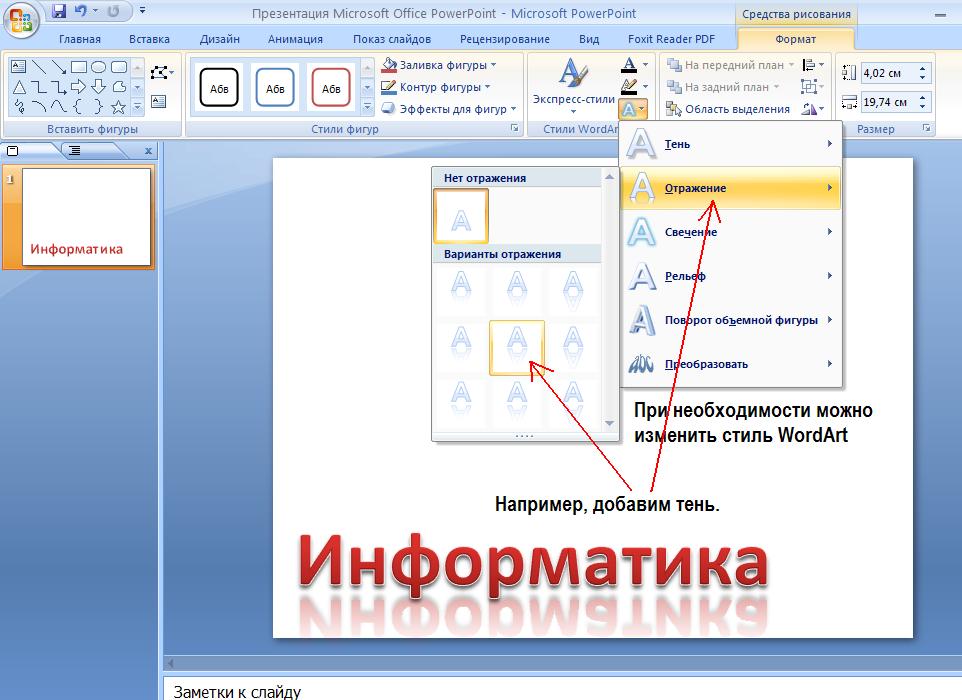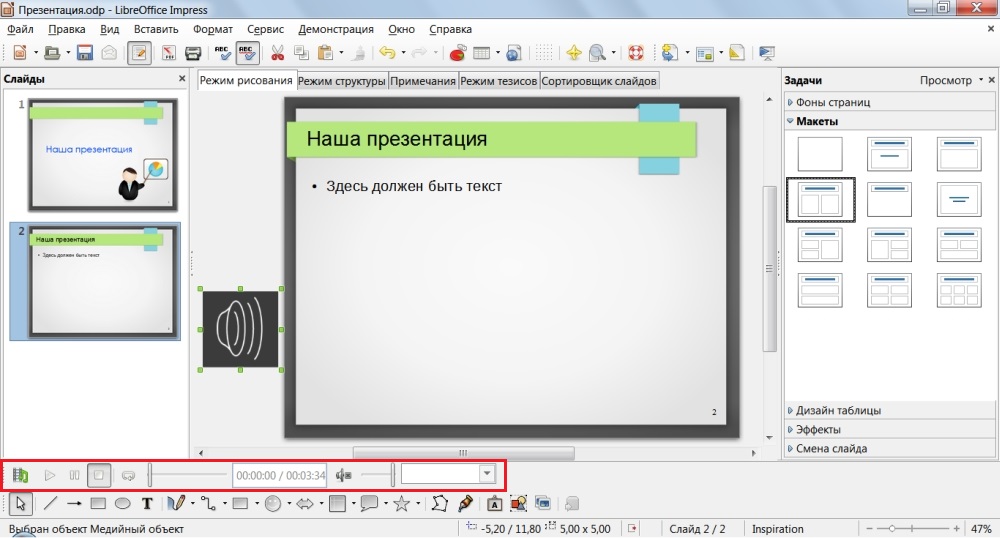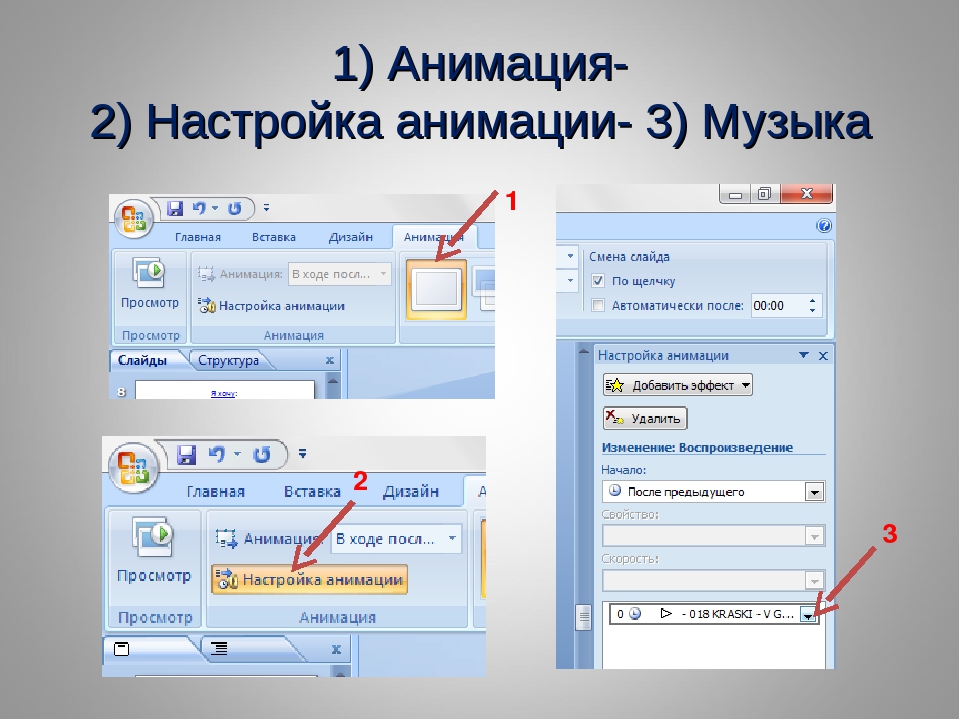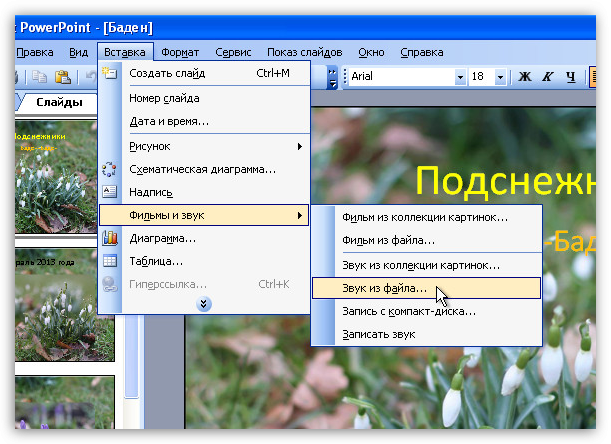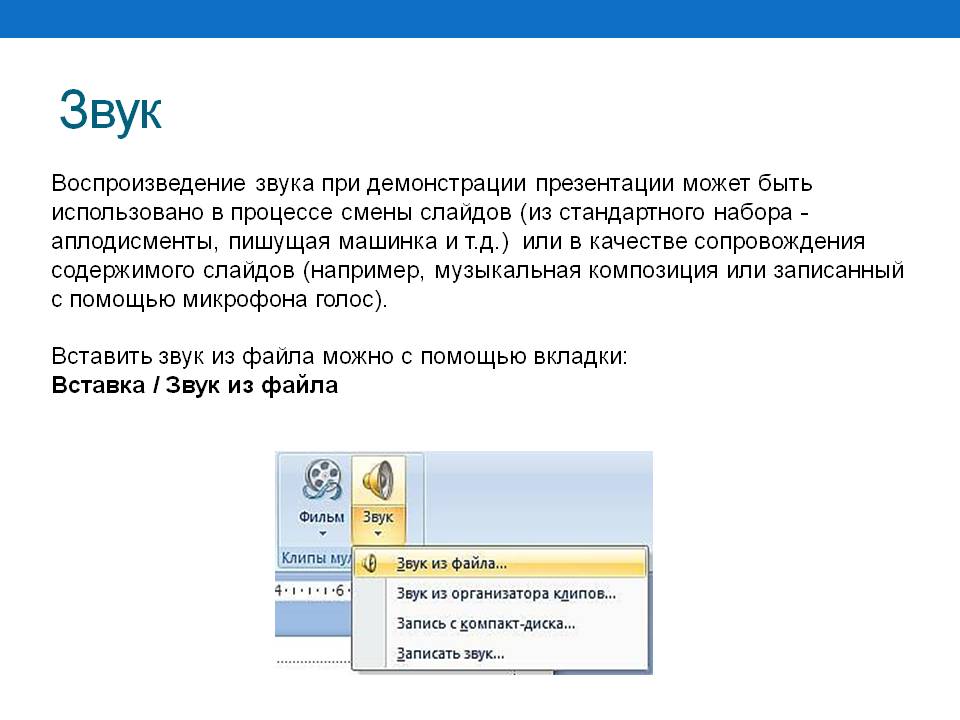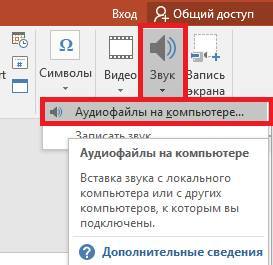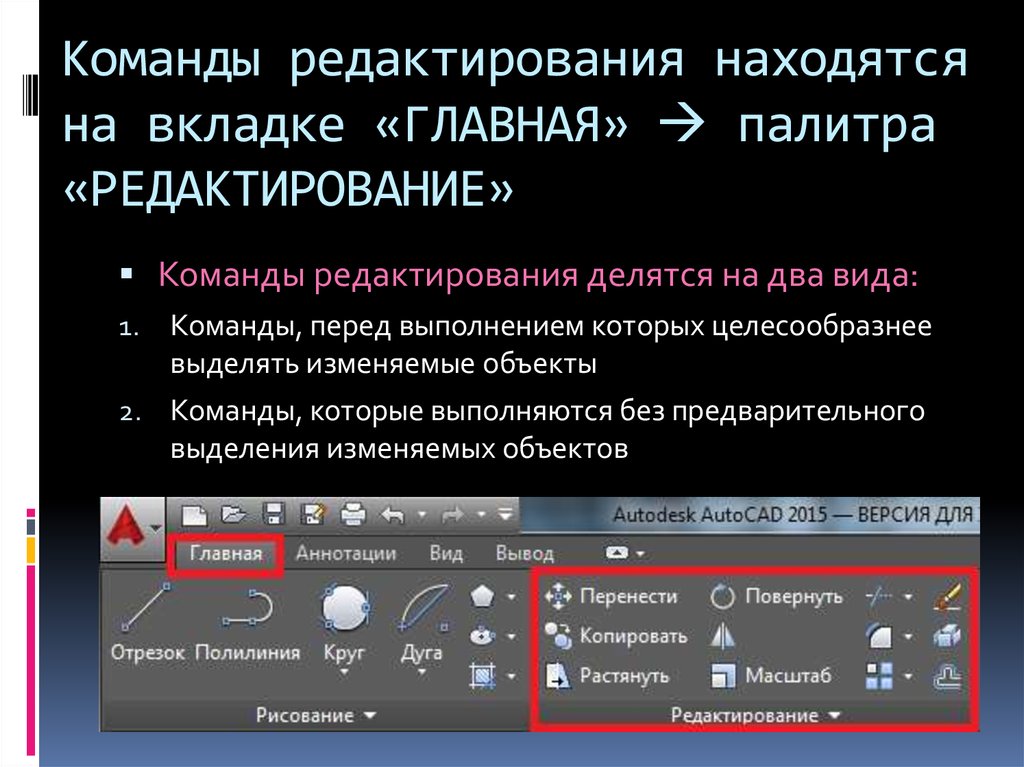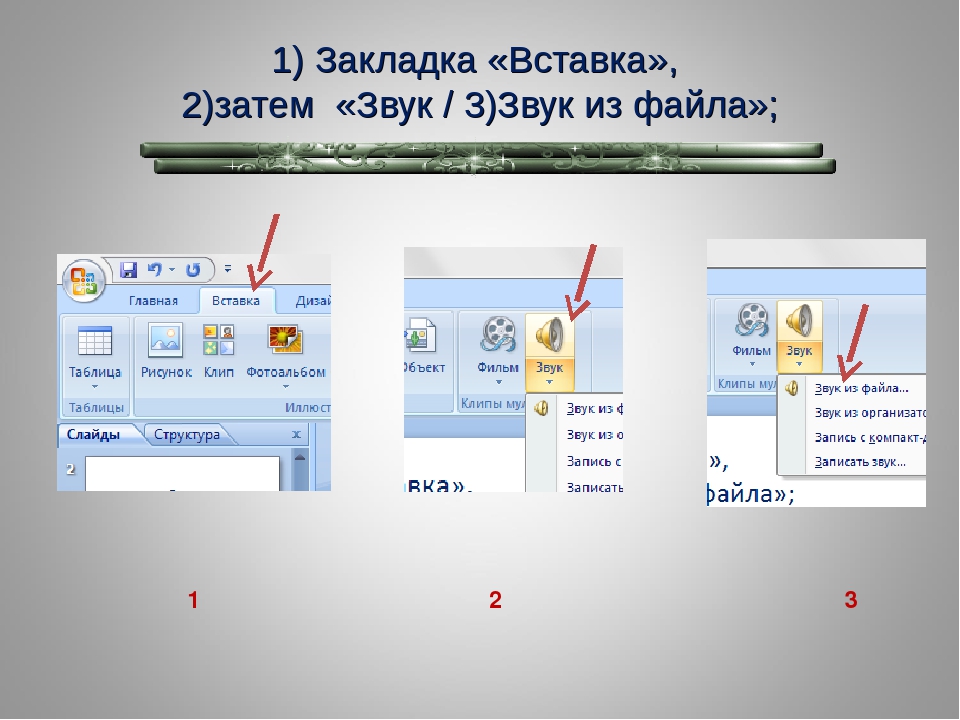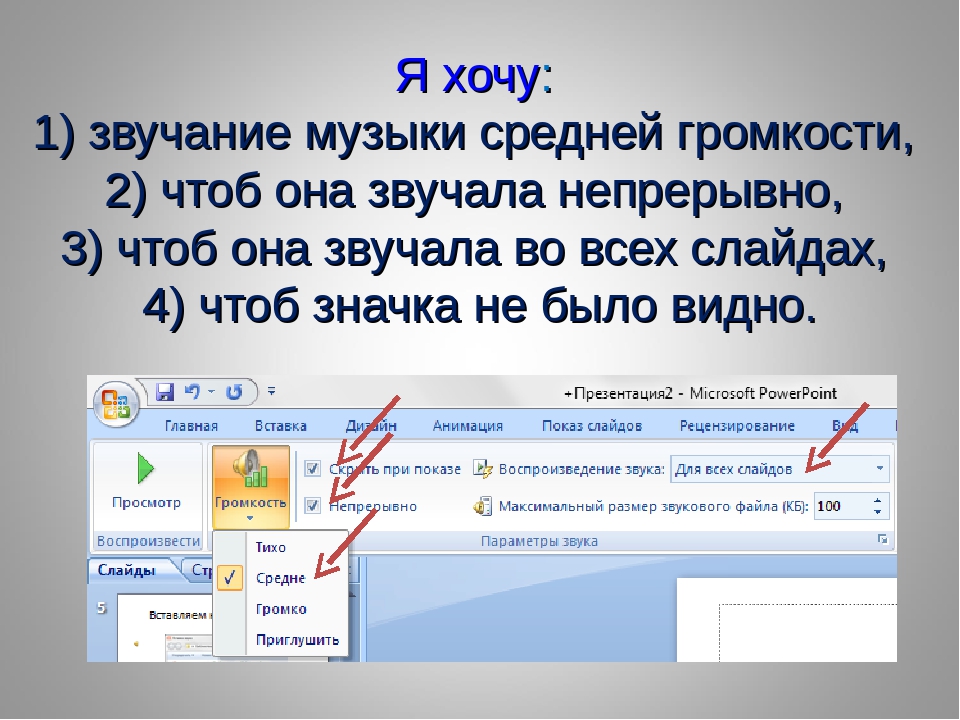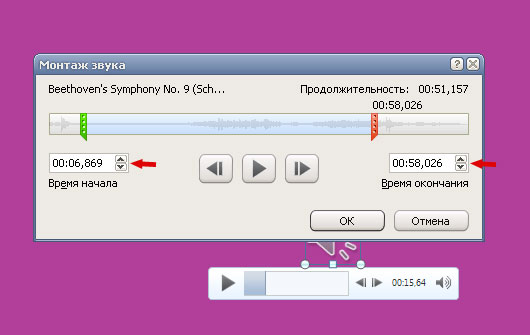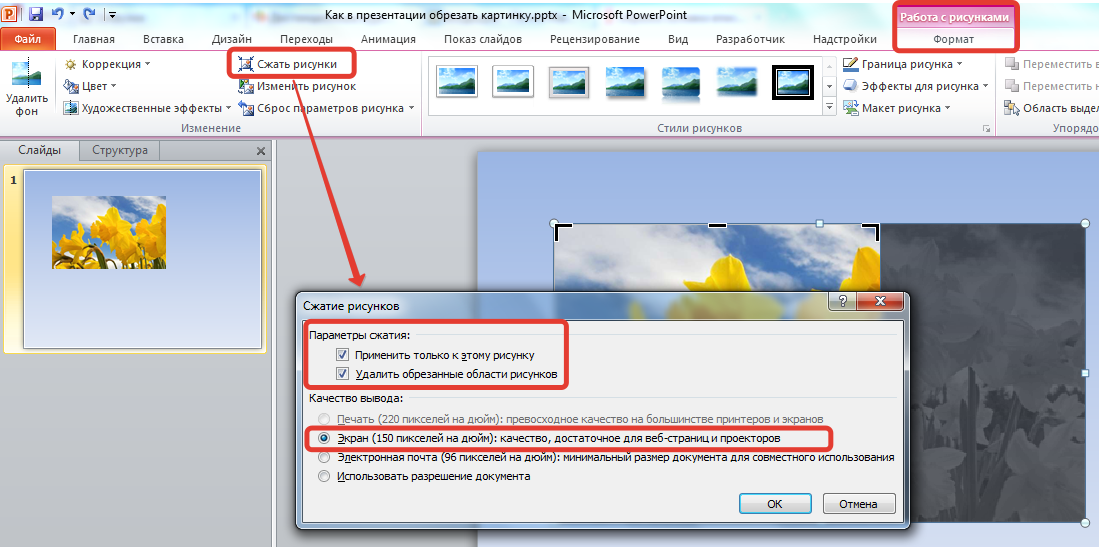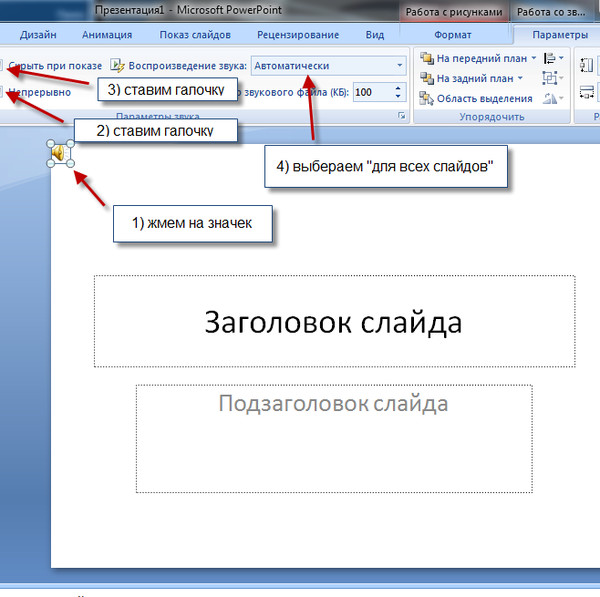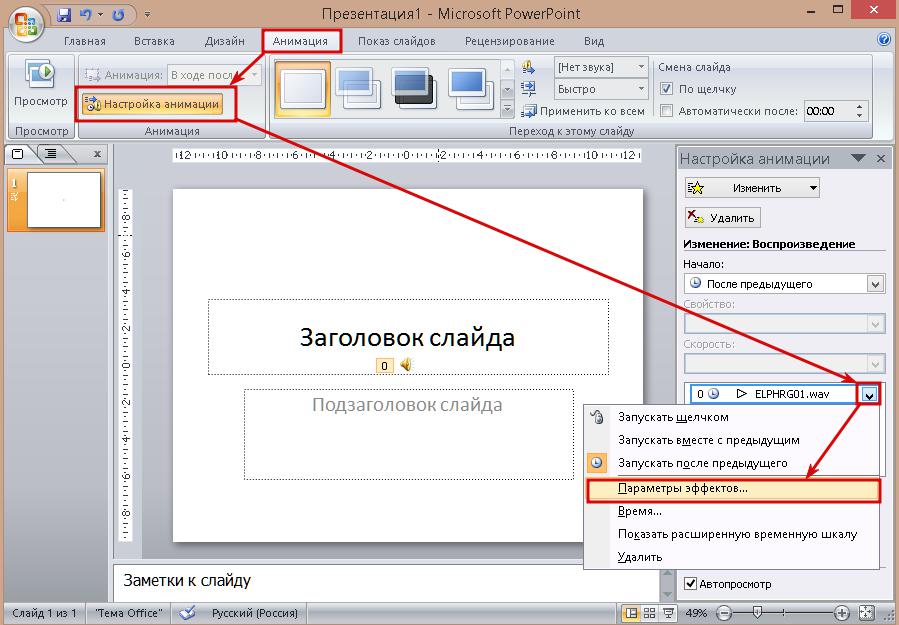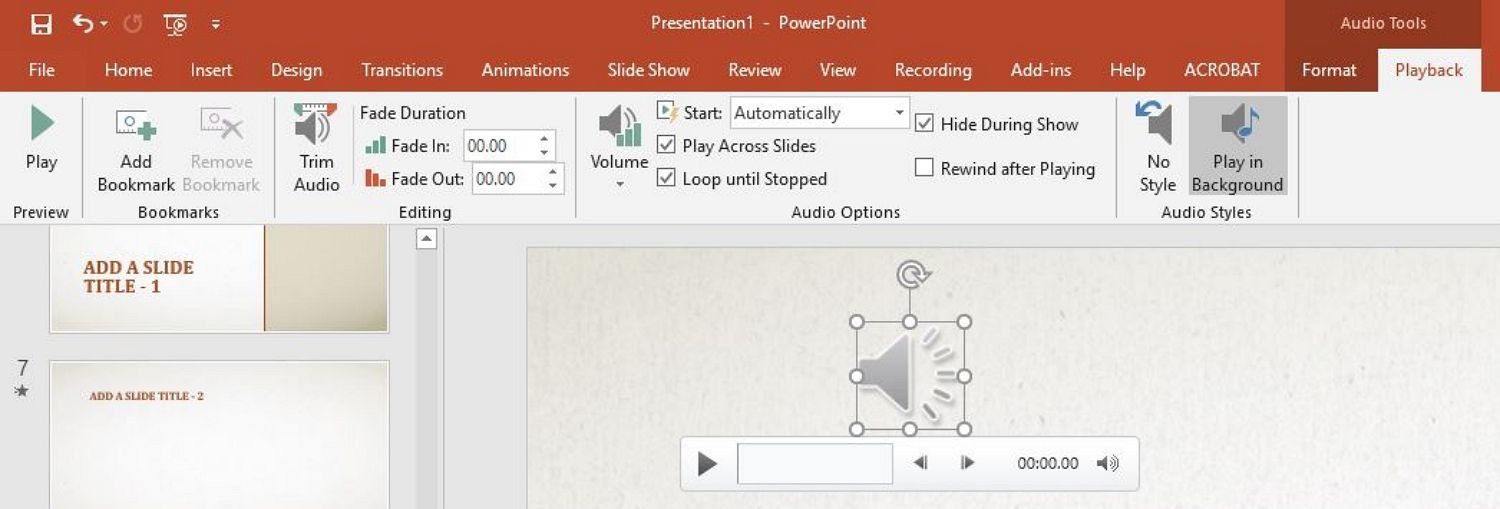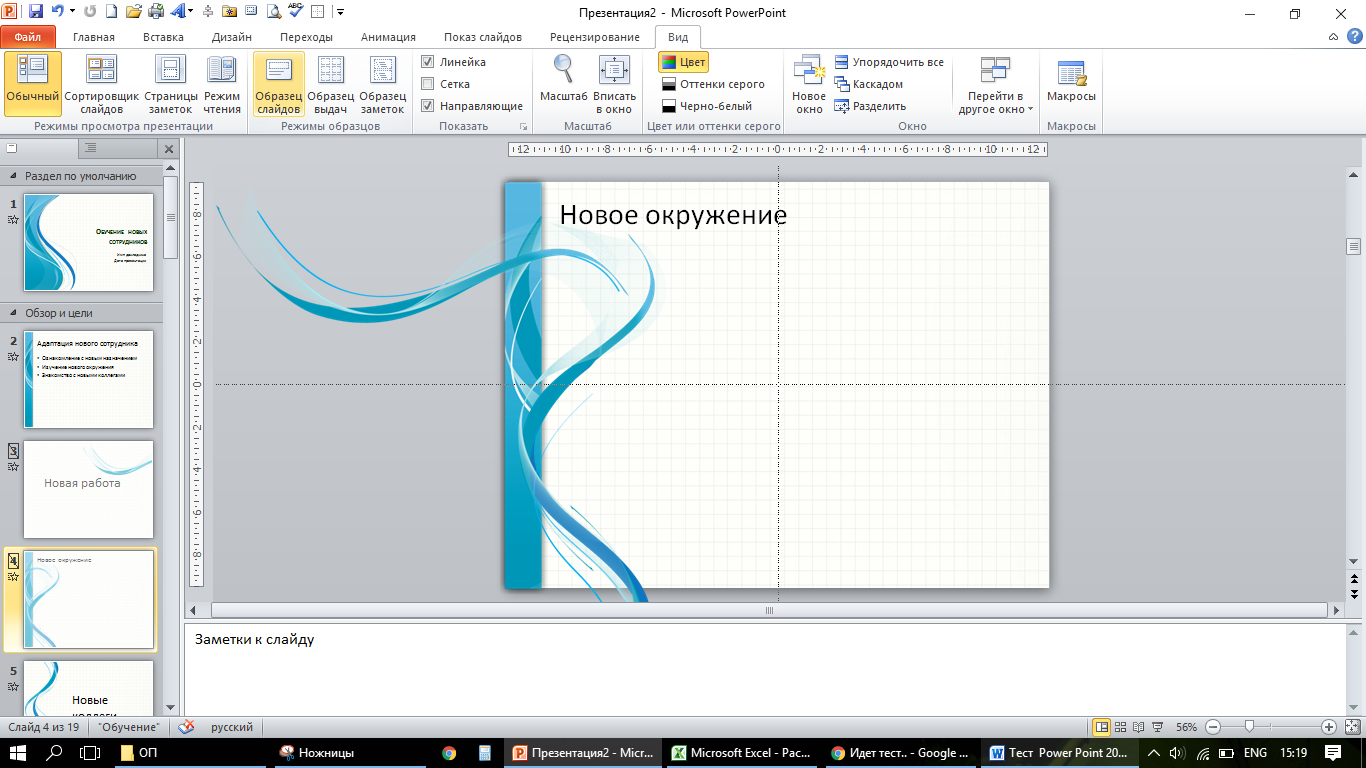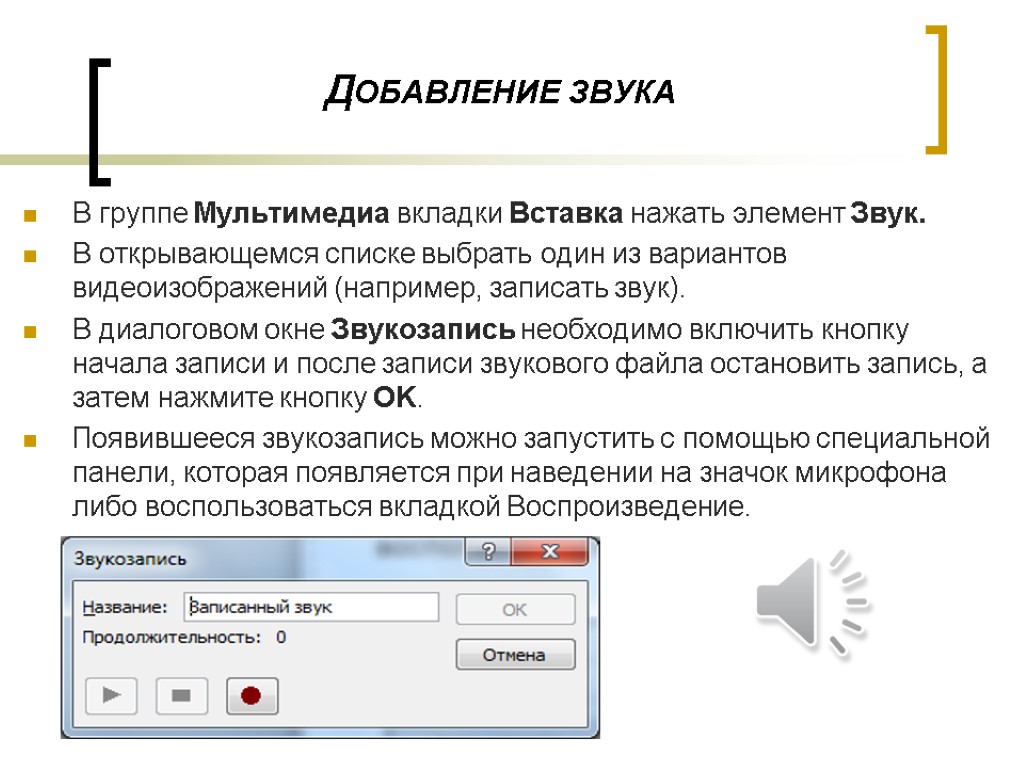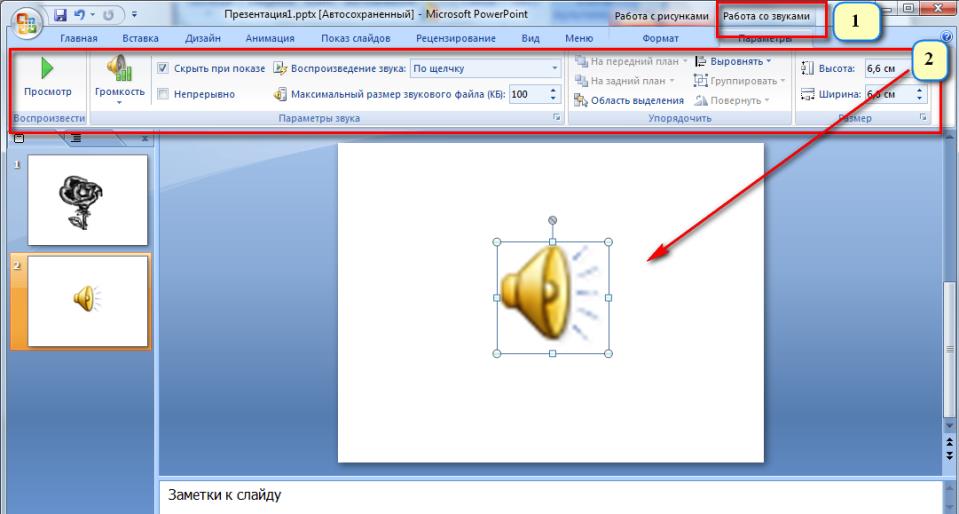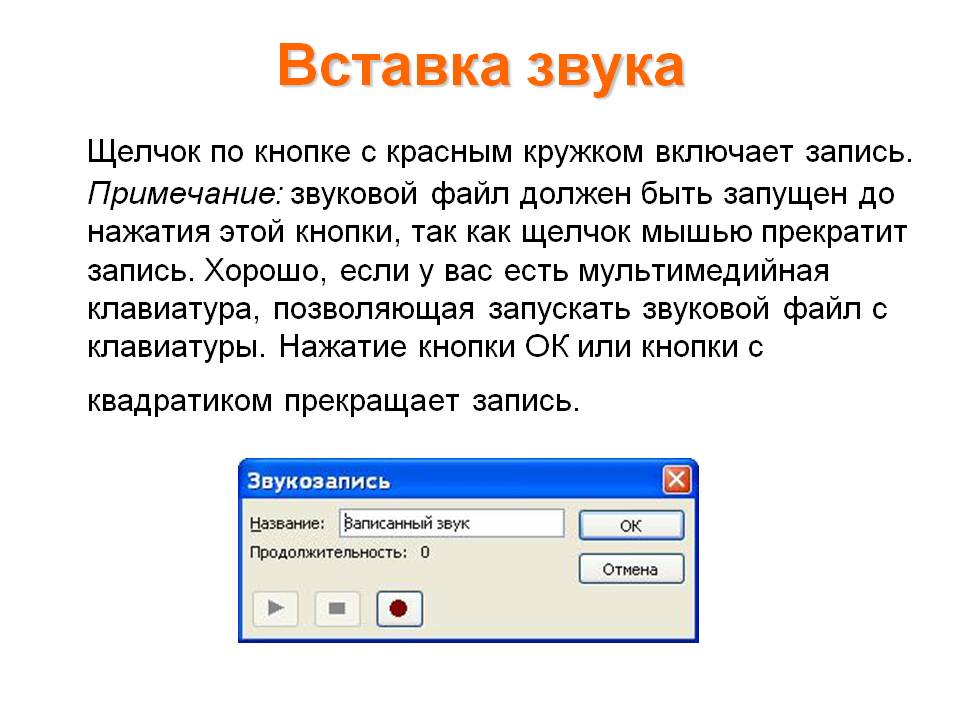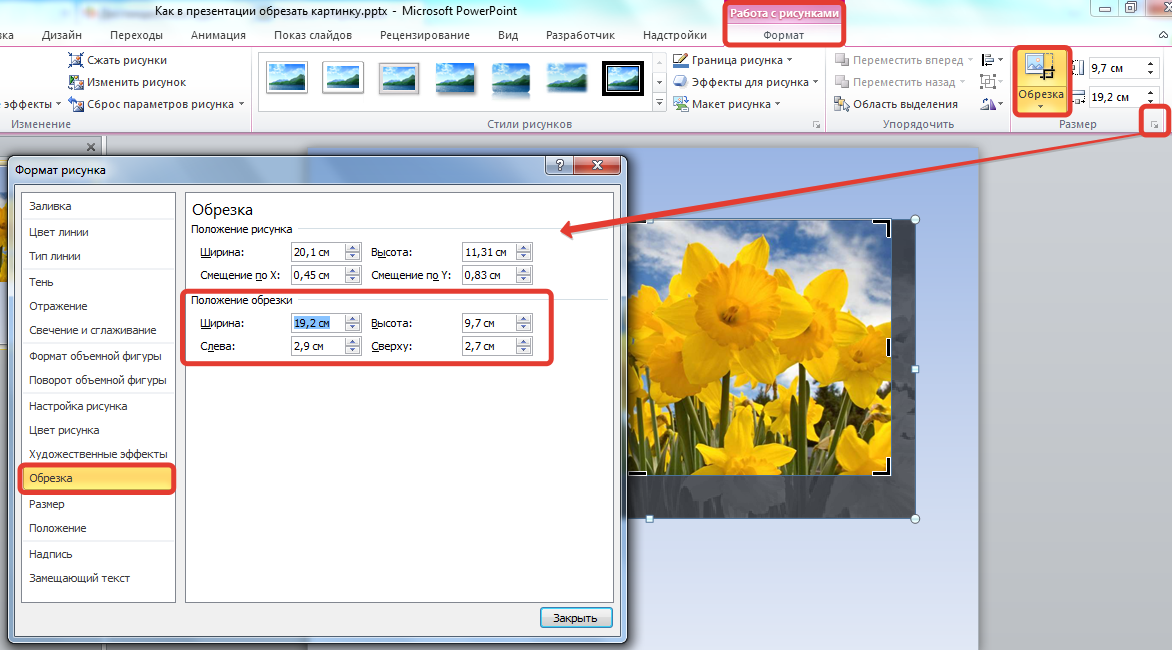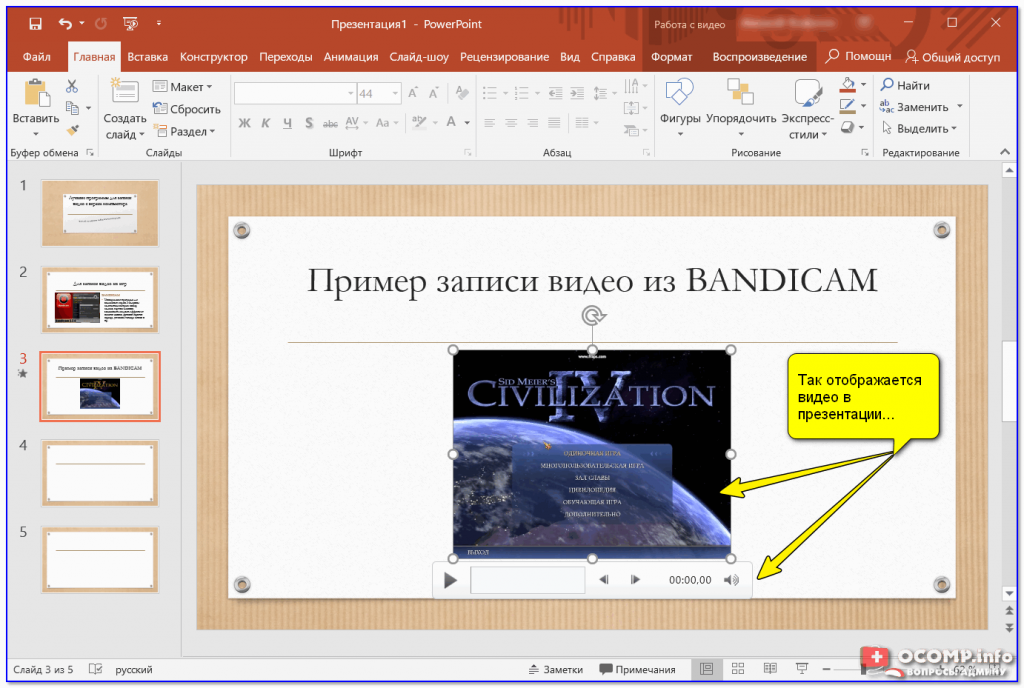Подписи к слайдам:
Слайд 1
Звук (музыка) в презентации Power Point Пошаговая инструкция по вставке звука в презентацию Power Point
Слайд 2
Предисловие Бывает так, в презентации нужно озвучивать несколько песен, и они должны звучать одна за другой.
Слайд 3
1 ) Закладка «Вставка», 2)затем «Звук / 3)Звук из файла»; 1 2 3
Слайд 4
Вставляем нужную музыку
Слайд 5
Появляется значок звука на презентации, нажав на него, открывается закладка «Работа со звуком»: Нажимаем на «Работа со звуками»
Слайд 6
На закладке «Воспроизведение» имеются все нужные опции
Слайд 7
Я хочу : 1) звучание музыки средней громкости, 2) чтоб она звучала непрерывно, 3) чтоб она звучала во всех слайдах, 4) чтоб значка не было видно.
Слайд 8
Почему Я выбрала … 1) «Средне» — громкость должна быть умеренной 2) «Непрерывно», чтобы звучало до тех пор, пока я не укажу на каком слайде остановить. 3) «Для всех слайдов», чтобы она звучала на всех слайдах независимо от того, сколько времени на каком слайде мы находимся. 4) И поставила галочку «Скрывать значок»-просто не хочу, чтоб она была видна.
Слайд 9
1) Анимация- 2) Настройка анимации- 3) Музыка 1 2 3
Слайд 10
Настраиваем воспроизведение Нажав на значок, откроется окно, где вы можете выбрать:
Слайд 11
Параметры эффектов
Слайд 12
Эффект воспроизведения Я выбрала, чтоб звучание было с начала до конца. То есть, чтоб музыка звучала непрерывно на протяжение показа всей презентации.
Слайд 13
Время воспроизведения Я выбрала начало «после предыдущего», можно выбрать «по щелчку», «с предыдущим»- на ваш выбор. Повторение звука- я выбрала «до окончания слайда». Там имеются и другие варианты, тоже на ваш выбор.
Слайд 14
Параметры звука Мы эту тему уже рассмотрели на слайде №8. Можете вернуться, и ознакомится еще раз
Слайд 15
И если вы хотите, чтоб в презентации звучало два музыкальных файла, которые должны играть один за другим, или же хотите, чтоб музыка не звучала после определенного слайда, идем опять на «Звук воспроизведения» и указываем № слайда, чтоб она прекратила звучание.
Слайд 16
Пошаговую инструкцию подготовила педагог-библиотекарь МБОУ «Именьковская сош с углубленным изучением отдельных предметов» Лаишевского муниципального района РТ Гаянова Каусария Гаязовна
- Hравится«>Мне нравится(1) Используемые источники:
- https://nice-slides.ru/powerpoint/lessons/multimedia/как-вставить-музыку-в-презентацию
- https://support.office.com/ru-ru/article/добавление-и-удаление-звука-в-презентации-powerpoint-c3b2a9fd-2547-41d9-9182-3dfaa58f1316
- https://nsportal.ru/blog/obshcheobrazovatelnaya-tematika/all/2013/07/08/poshagovaya-instruktsiya-po-vstavke-zvuka-v
</span></span>
Как сделать музыкальное сопровождение для презентации
Перед тем как сделать презентацию с музыкой, необходимо выбрать подходящую мелодию
Важно определить ту грань, на которой фон будет помогать воспринимать информацию докладчика и не отвлекать от нее внимание. Хороший вариант, когда используется музыка для презентации без слов, потому что песня будет заглушать или мешать выступающему. Для того чтобы добавить звуковое сопровождение, не понадобится никаких дополнительных расширений, все действия выполняются через панель настроек PowerPoint
Для того чтобы добавить звуковое сопровождение, не понадобится никаких дополнительных расширений, все действия выполняются через панель настроек PowerPoint
Для того чтобы добавить звуковое сопровождение, не понадобится никаких дополнительных расширений, все действия выполняются через панель настроек PowerPoint.
Формат звукового файла
Звуковое сопровождение к презентации, как правило, используется двух форматов – wav и mp3. Первая может быть встроена непосредственно в доклад, если не превышает объем 100 КБ, в противном случае фоновая дорожка связывается с презентацией, но находится в другой папке. При необходимости можно увеличить допустимый размер медиафайла до 50 000 КБ, но это приведет к росту объема готового доклада. Все остальные звуковые форматы всегда хранятся отдельно. После добавления на страницу дорожки должен появиться значок с динамиком, что указывает на наличие звука.
При создании связанного файла в программе появляется ссылка на его расположение на компьютере, если после этого фон будет перемещен, то приложение не сможет его найти и начать воспроизведение. Перед тем как вставить музыку в презентацию, рекомендуется перенести композицию в ту же папку, где находится сам доклад – тогда даже при смене местоположения PowerPoint сможет воспользоваться звуковой дорожкой.
Еще один вариант использовать связанную мелодию при наличии файла в той же папке, что и доклад – применить опцию «Подготовить для компакт-диска». Этот параметр позволяет копировать все используемые дополнения в одну папку или на CD, обновляет ссылки на них автоматически. Для переноса с одного компьютера доклада с фоном на другой необходимо копировать его со всеми связанными файлами.
К одному слайду
Рекомендуется перед тем как вставить музыку в презентацию, скопировать все файлы в папку с докладом. Для добавления:
- В верхнем меню найдите вкладку «Структура» и пункт «Слайды», кликните по нему.
- Выделите на какую страницу следует вставить звук.
- Щелкните вкладку «Вставка», перейдите на подпункт «Клипы мультимедиа» и кликните стрелку под кнопкой «Звук».
- Далее необходимо выполнить одно из действий:
- нажмите команду «Звук из коллекции картинок», в области задач «Коллекция картинок» перейдите к нужному файлу и щелкните на него, чтобы вставить в доклад;
- кликните «Звук из файла», перейдите в папку хранения, дважды щелкните по звуковой дорожке.
После того как вы вставили музыку в презентацию у вас появится окно с предложением указать, как будет происходить запуск звучания дорожки. Вы можете выбрать вариант по нажатию мыши или автоматически. Во втором случае звук будет включаться сразу же при переходе на слайд с ним при условии, что других эффектов (анимация и пр.) нет. При их наличии фон заиграет в конце, после всех остальных мультимедийных эффектов. В первом случае на странице будет изображение звука (триггер), по нажатию на которое запустится дорожка.
Как растянуть музыку на несколько слайдов
В некоторых случаях необходимо вставить медиафайл сразу на несколько слайдов, при просмотре которых он должна звучать. Для этого сделайте следующее:
- Найдите вкладку «Анимация» и в списке выберите «Настройка анимации».
- Нажмите стрелку справа от необходимого звукового файла и нажмите «Параметры эффектов».
- Во вкладке «Эффект» найдите пункт «Остановить воспроизведение» и щелкните по варианту «После».
- Укажите количество страниц, при демонстрации которых должен играть фон.
Важно, что закончить звучание фон должен вместе с окончанием показа слайдов. Для просмотра длительности воспроизведения необходимо открыть вкладку «Параметры звука» в меню «Сведения». При необходимости можно вставить несколько фоновых дорожек, которые будут воспроизводиться друг за другом в порядке очереди добавления
Если вы хотите, чтобы они играли по нажатию, перетащите значки динамика в разные части страницы
При необходимости можно вставить несколько фоновых дорожек, которые будут воспроизводиться друг за другом в порядке очереди добавления. Если вы хотите, чтобы они играли по нажатию, перетащите значки динамика в разные части страницы.
Работа со звуком
Как прослушать аудио
Есть два способа прослушивания аудиосопровождения в Повер Поинт:
- Запуск сразу после добавления:
- добавить аудиозапись, дождаться появления значка;
- навести курсор мыши на значок для отображения кнопок управления;
- нажать на кнопку “Play” или комбинацию клавиш “ALT+W” для начала или остановки воспроизведения.
- Второй вариант:
- перейти к пункту меню “Слайд-шоу”, выбрать пункт “С начала” или “С текущего слайда” (в зависимости от расположения музыкальной дорожки);
- произойдет запуск, музыка будет проиграна с начала презентации в том случае, если установлен параметр “Для всех слайдов”. В режиме просмотра проигрыватель останется в той же области, где была размещена аудиозапись.
Применение переходов к слайдам
Удаление музыки из презентации
Для удаления необходимо всего лишь нажать на значок аудиодорожки.
И нажать клавишу “Del” или “Delete” на клавиатуре.
Как обрезать песню
В случае, если аудиокомпозиция слишком длинная и ее нужно подогнать по времени, отведенном на ознакомление с предложенным материалом, ее можно обрезать.
Для этого нужно:
- выбрать окно с аудиодорожкой, кликнуть по иконке музыкального файла;
- зайти в появившийся пункт меню “Воспроизведение”, в котором выбрать опцию “Монтаж звука”;
- будет отображено окно, в котором можно выбрать нужный фрагмент для обрезки;
- произвести обрезку, нажать на “ОК” для подтверждения.
Как сделать затухание и нарастание
Плавное угасание можно сделать следующим образом:
- кликнуть по значку аудио, затем вкладке “Воспроизведение” найти область “Редактирование”, а в ней – “Длительность угасания”;
- параметр “Появление” отвечает за нарастание при проигрывании. Для того, чтобы задать время до которого требуется провести нарастание, следует указать требуемое значение в поле рядом;
- параметр “Исчезание” отвечает за затухание музыки. В поле нужно вводить значение времени, до которого затухание будет происходить.
Создание видеопрезентации с нуля в видеоредакторе
Без сомнения, PowerPoint – удобный инструмент для работы с презентациями в их «классическом» виде, но для подготовки слайдов в формате видео он подходит уже хуже. Если вы хотите создавать именно видео-презентации с автономным показом слайдов, оригинальными эффектами и анимацией советуем воспользоваться видеоредактором. Однако далеко не каждая программа для работы с видео подойдет и для презентаций, поэтому к выбору инструмента стоит подойти внимательно.
Ниже мы рассмотрим процесс создания видеопрезентации на примере ВидеоШОУ. Это, пожалуй, одна из немногих русскоязычных программ, которая одинаково хорошо подходит и для монтажа роликов, и для составления презентаций. Софт позволяет объединять в одном проекте фотографии и видеоролики, разрешает работать со слоями, добавлять музыку и голосовые комментарии. Редактор поддерживает все популярные видеоформаты, так что у вас получится конвертировать презентацию в видео с сохранением анимации и звука, без опасений, что проект сохранится с неправильным кодированием.
Вы сможете подготовить проект всего за 6 шагов – просто составьте примерный план, соберите материалы и следуйте инструкции. Для начала скачайте бесплатный инсталлятор ВидеоШОУ, кликнув по кнопке ниже.
Скачайте бесплатно редактор ВидеоШОУ и создайте презентацию в видеоформате!
Создание видеопрезентации с нуля в ВидеоШОУ
1. Запустите видеоредактор и в окне приветствия выберите «Новый проект». В монтажном окне добавьте слайды. Для этого выделите папку с фотографиями или видеоклипами в колонке слева и перетяните их на таймлайн. Также вы можете создать пустые слайды с помощью сочетания клавиш Ctrl и Ins.
Создайте слайды в проекте и добавьте материалы для видеопрезентации
2. Редактор автоматически проставит между слайдами анимационные переходы, напоминающие те, что есть в каталоге ПоверПоинт. Также вы можете вручную выбрать их в соответствующем разделе меню ВидеоШОУ. Для удаления анимации кликните по ней правой кнопкой мыши и нажмите «Убрать переход».
Установите переходы по умолчанию или выберите подходящую анимацию в каталоге программы
3. Настройте длительность каждого слайда. Для этого выделите элемент и над монтажной лентой найдите иконку в виде шестеренки. Нажмите на нее, чтобы раскрыть настройки, и в блоке «Основные параметры» укажите время показа кадра и длительность перехода. Также здесь вы можете добавить музыкальный фон и записать свой голос конкретно для этого слайда.
За каждым слайдом можно закрепить свою длительность показа
4. Чтобы вставить музыку или добавить комментарии для всей презентации, перейдите в раздел «Музыка». Здесь вы можете добавить файл с компьютера или наложить мелодию из библиотеки программы, а во вкладке «Звукозаписи» можете записать закадровый текст.
Наложите на презентацию фоновую мелодию или запишите закадровый голос на микрофон
5. Следующий этап работы над видеопрезентацией – это добавление текста и графических элементов. Чтобы разместить новые объекты на пустом слайде или поверх основного, кликните «Редактировать слайд». Затем нажмите «Добавить слой» и выберите тип файла – картинка, текст, видео, гифк или геометрическая фигура. Также софт предлагает массу оригинальных природных и световых эффектов, которые подойдут для интерактивных презентаций.
В ВидеоШОУ как и в PowerPoint вы сможете наложить на слайд текст и графику
Свойства каждого объекта можно отредактировать – выбрать оформление для надписей, кадрировать изображение или применить к нему фильтр. Однако, самое интересное – возможность анимировать каждый слой на свой вкус. Вы можете заставить картинки и текст меняться в размере, перемещаться, появляться и исчезать в нужное время. Подробную инструкцию по созданию анимации объектов в ВидеоШОУ вы найдете в статье «Как анимировать объекты в презентации».
6. Осталось разобраться, как сохранить презентацию в формате видео. Для этого воспользуйтесь кнопкой «Создать» в правом верхнем углу экрана. ВидеоШОУ предложит сохранить изменения проекта, после чего выведет на экран список вариантов экспорта. Доступно сохранение в любом видеоформате, запись на DVD, оптимизация для интернета.
Выберите оптимальный способ сохранения видеопрезентации
ВидеоШОУ удобен тем, что вы сами можете настроить качество видеоролика, здесь намного легче удалять и добавлять элементы и страницы, чем в Повер Поинт. В редакторе удобнее работать с озвучкой, можно быстро вставить видео в презентацию. К тому же, в отличие от Microsoft PowerPoint, он не нагружает компьютер, а экспорт отнимает совсем немного времени.
Анимация звука
Для добавленного звука можно настраивать анимационные эффекты. Об этом, а также о звуковом оформлении переходов слайдов читайте в следующей статье.
Заливка
Еще один формат работы с размером изображения. В этот раз пользователю нужно будет задать границами размер, который должно будет занимать фото. Разница в том, что границы нужно будет не сужать, а наоборот разводить, захватывая пустое пространство.
После того, как требуемые размеры будут заданы, нужно нажать на этот пункт и фотография заполнит собой весь квадрат, описанный рамками. Программа будет лишь увеличивать изображение, пока оно не заполнит всю рамку. Растягивать фото в какой-то одной проекции система не будет.
Специфический метод, который также позволяет подбивать фото под один формат. Но не стоит растягивать таким образом картинки слишком сильно – это может повлечь за собой искажения изображения и пикселизацию.
Пропорции
Данный пункт позволяет обрезать фото по строго установленному формату. На выбор предоставлен широчайший выбор различных типов – от обычного 1:1 до широкоформатных 16:9 и 16:10. Выбранный вариант лишь задаст размер для рамки, и ее можно будет изменить вручную в дальнейшем
На самом деле данная функция является очень важной, поскольку позволяет подгонять все изображения в презентации под один формат размера. Это очень удобно
Намного удобнее, чем вручную смотреть соотношение сторон у каждого подбираемого для документа фото.
Как сделать презентацию с музыкой в Powerpoint
Вставка готовых аудиофайлов
В презентацию, созданную при помощи PowerPoint, можно добавить музыку, текст, идущий за кадром, или звуковые нарезки. Все, что нужно — компьютер со звуковой платой, динамиком и микрофонами, а также программа, с помощью которой презентация будет создаваться.
PowerPoint — программа, которая не нуждается в представлении. Ею пользуется абсолютное большинство заинтересованных в быстром и качественном создании презентации.
Прикрепить музыку в слайд презентации очень просто:
- Определитесь с файлом, переместите его в рабочую область. Запустите ее, выберите необходимый слайд, последовательно выберите Вставка-Мультимедиа-Аудио.
- Воспользуйтесь одним из двух вариантов, предложенных программой. Это звук из файла (когда у вас есть готовый на компе) и из организатора клипов (поможет встроить аудио из клипа).
- Прослушайте, все ли получилось, щелкнув два раза по рупору.
Если вам нужны допнастройки, то после вставки аудио они доступны в окне Работа со звуком. Там можно определиться, как воспроизводить: авто-ски или по клику мышки. В первом случае музыка пойдет, когда пойдут слайды.
- Нужно, чтобы на конкретном слайде аудиофайл воспроизводился непрерывно? Клацните мышкой по звуковой иконке, В Работе со звуком выберите Параметры, затем Параметры звука и поставьте значок на Непрерывное воспроизведение.
- Одну мелодию можно задать и для всей презентации. Последовательность настройки следующая: Анимация-Настройка анимации-Параметры эффектов-Остановить воспроизведение-После. После — это то количество слайдов, после которых аудио будет остановлено. Для всей презентации это номер последнего слайда.
Запись аудио
Вы можете сделать запись самостоятельно. Это займет у вас минимум времени и сил.
- открываете Вставка, далее — Звук;
- нажимаете Записать звук;
- вводите имя файлового документа, и щелкаете Записать;
- надиктовываете все, что хотите. Как минимум, вам понадобится рабочий микрофон;
- нажимаете Стоп, потом Воспроизвести, чтобы убедиться, что запись прошла успешно;
- если все хорошо и нет необходимости записывать повторно, нажимаете Ок;
- запись можно свободно перемещать по слайду (перетаскивая звуковой значок). Если их несколько, то располагаться они должны рядом — для удобства.
- все готово. Можно нажимать Воспроизвести.
Как настроить параметры воспроизведения
В разделе Работа со звуком/Воспроизведение можно отрегулировать множество параметров:
| Функция | Опция |
| Обрезка | Монтаж звука |
| Отрегулировать нарастание и угасание | Длительность угасания |
| Выбрать громкость | Громкость |
| Вариант запуска файла | По щелчку, Автоматически, В последовательности щелчков (есть раскрывающийся список) |
| Вариант воспроизведения | Воспроизводить для всех слайдов, Воспроизводить непрерывно, Воспроизводить в фоне (установить флажки) |
Как обрезать и редактировать видео в PowerPoint
Опубликовано Михаил Непомнящийв 21.11.2016 21.11.2016
Средство для создания презентаций PowerPoint позволяет не просто вставлять видео, но также обрезать его, выбрав лишь нужную область для показа, задать цветокоррекцию и применить эффекты.
Функция Монтаж видео позволяет обрезать начало или конец видео ролика, однако речь идет только о файлах, вставка которых осуществлялась непосредственно с компьютера. То есть при импорте роликов через Интернет данная опция будет недоступна. 5 трюков PowerPoint 20165 трюков PowerPoint 2016В PowerPoint 2016 есть множество полезных функций, однако далеко не все из них очевидны. При создании презентаций могут пригодиться пять замаскированных трюков.Подробнее
При выделении видео в ленточном меню добавится область «Работа с видео» с двумя вкладками «Формат» и «Воспроизведение».
На вкладке «Воспроизведение» в области «Редактирование» жмем кнопку «Монтаж видео».
В открывшемся окне можно воспроизвести видео и задать ему время начала и время окончания, либо вручную введя соответствующие значения, либо при помощи мыши передвигая курсоры начала и окончания – зеленый и красный соответственно. Для более точного позиционирования используйте кнопки «Предыдущий кадр» и «Следующий кадр».
Выделив желаемую область нажмите Ок.
В этой же области ленточного меню «Воспроизведение» – «Редактирование» можно задать плавное появление и плавное затухание видео (в таком случае имеет смысл учесть это при обрезке видео и оставить небольшой запас). Вводим значения для пунктов «Появление» и «Исчезновение».
На вкладке «Формат» можно выбрать один из предлагаемых видеоэффектов, что придаст видео более презентабельный вид, например, сделает круглыми края и задаст тень, либо отобразит видео в перспективе. Здесь же можно в области «Настройка» можно задать заставку, выбрав любую картинку вместо стоп-кадра из видео, произвести коррекцию по яркости или контрасту, выбрав один из шаблонов или воспользовавшись опцией «Параметры настройки видео».
В последнем случае справа отобразится дополнительная панель, где вручную можно будет изменить значения для яркости и контраста, а также использовать заготовки как по цвету, так и яркости.
Чуть ниже в области «Обрезка» при необходимости можно сузить часть видео, ужав его справа или слева, сверху или снизу. Эта же опция доступна через ленточное меню «Формат» – область «Размер».
Как сделать презентацию с музыкой и фотографиями, пошаговая инструкция
В данной статье будет представлена подробная, пошаговая инструкция по созданию презентаций с использованием фотографий и музыки. Такая презентация называется фото презентация или слайд шоу. На блоге уже есть несколько статей по этой теме, они прекрасно дополняют друг друга, поэтому у вас не должно возникнуть затруднений.
Предлагаю вашему вниманию статьи, на тему как сделать презентацию с музыкой и фотографиями:
- Как вставить музыку в презентацию powerpoint 2010 на все слайды;
- Как сделать презентацию на компьютере Windows 7 без PowerPoint;
- Презентация. Как правильно делать презентацию;
- Алексей Радонец раскрывает секреты видеомонтажа;
- Photoshop-master ru проект профессионалов фотошопа.
Просмотр подобного рода презентаций даст вам огромный заряд положительных эмоций, ведь грамотно подобранные фотографии, плюс музыкальное сопровождение в виде фоновой музыки.
Как сделать презентацию с музыкой и фотографиями пошаговая инструкция
Оставит неизгладимое впечатление от просмотра презентаций в таком оригинальном исполнении. Подобные презентации или слайд шоу, вы встречали на Ютубе.
Такие презентации можно изготовить на своём видеоканале и выложить для общего обозрения используя Ютуб, но – это совсем не то, видео редактор Ютуба ограничен по своим возможностям.
Подбор фотографий
Для создания таких слайд шоу, сначала нужно определиться с тематикой фотографий – это могут быть фотографии, привезённые из отпуска, или может быть, вы посещали какое-то памятное мероприятие.
Вообще, подбор фотографий, как говорится, на ваш вкус и цвет, лишь бы фотографии были связаны между собой по смыслу и имели общую тематику.
Если брать музыку наобум, то постарайтесь выбирать такую музыку, использование которой не повлечет за собой никаких претензий со стороны автора, сочинившего произведение. Другими словами, нужно брать для презентаций музыку без авторства. Пренебрежение этим правилом, может повлечь за собой серьёзные проблемы для вас, помните об этом.
Начинаем изготавливать слайд шоу
Для изготовления слайд шоу, вам нужно скачать необходимую программу и установить на свой компьютер. Для выбора нужной программы. Напишите в поисковой строке. Скачать программу для создания слайд шоу и нажмите кнопку поиска.
Поисковик выдаст вам огромное количество ответов. Просто выбирайте ту программу, которая больше всего вам понравится. Если не хотите заморачиваться с поиском и установкой программ, воспользуйтесь всем знакомой программой поверпоинт.
Она устанавливается вместе с офисом ворд и присутствует на каждом компьютере.
Краткое руководство
Изготовление слайд шоу, одинаково по шагам во всех программах, предназначенных для этих целей. После того как вы определитесь с выбором программы для создания слайд шоу с использованием фотографий. Запустите программу, и откройте в программе заранее созданную папку с отобранными для этих целей фотографиями.
Как записать аудио для слайда
Также вы можете записать и вставить собственное описание в презентацию PowerPoint. Прежде чем начать, убедитесь, что у вас есть встроенный микрофон или подключите микрофон к компьютеру.
- На вкладке «Вставка» нажмите стрелку раскрывающегося списка «Звук», затем выберите « Записать звук …».
Как вставить музыку в PowerPoint – Записать звук для презентации
- Вы можете ввести название для записи звука.
Как вставить музыку в PowerPoint – Переименование аудиозаписи
- Нажмите кнопку « Запись », чтобы начать запись.
Как вставить музыку в PowerPoint – Нажатие кнопки Запись
- Когда вы закончите запись, нажмите кнопку « Стоп ».
Как вставить музыку в PowerPoint – Нажатие кнопки Стоп
- Чтобы прослушать свою запись, нажмите кнопку « Воспроизвести ».
Как вставить музыку в PowerPoint – Предварительное прослушивание записи
- Когда все будет готово, нажмите « ОК ». Аудиофайл будет вставлен в слайд.
Как вставить музыку в PowerPoint – Записанный аудиофайл
LiveInternetLiveInternet
—Рубрики
- Аппликация (1)
- Бисероплетение (2)
- Брелоки (4)
- Букеты из конфет (14)
- Вышивка (48)
- Вязание (1693)
- Бабушкин квадрат (39)
- Бижутерия (45)
- Варежки, митенки (131)
- Вязание для детей (170)
- Вязание для женщин (97)
- Вязание для кукол (77)
- Вязание для мужчин (2)
- Горловина, планки, рукава (45)
- Жаккард (26)
- Игольницы (5)
- Игрушки (550)
- Кайма (1)
- Коврики (8)
- Комплекты (4)
- Комфортеры (3)
- Котоподушки (1)
- Куклы (95)
- Носки, тапочки (48)
- Пинетки (48)
- Подушки (31)
- Покрывала, пледы (36)
- Разное (21)
- Соединение трикотажных деталей (спицы) (9)
- Узоры, схемы вязания (46)
- Цветы (65)
- Шали, шарфы (26)
- Шапки, береты (110)
- Герои Великой Отечественной войны (3)
- Дизайн_Интерьер (2)
- Для школьников (61)
- Домашние любимцы (7)
- ЖЗЛ (17)
- Китти (12)
- Книги, журналы (4)
- Компьютер и интернет (16)
- Личное (3)
- Любимые актёры (16)
- Мастер — классы (2)
- Мыловарение (3)
- Обереги (1)
- ПОЗИТИВ (4)
- Правила жизни (13)
- Пэчворк (2)
- Разное (10)
- Рецепты (117)
- Блюда из курицы (1)
- Блюда из мяса (14)
- Блюда из овощей (2)
- Блюда из рыбы (15)
- Варенье, джем (10)
- Выпечка (5)
- Заготовки на зиму (48)
- Закуски (2)
- Запеканка (1)
- Каша (2)
- Конфеты (10)
- Крем, соус (5)
- Мороженое (2)
- Напитки (4)
- Пироги, хлеб (6)
- Пирожные, кексы, печенье (2)
- Салаты (8)
- Соки, сиропы (1)
- Торты (4)
- Рукоделие (37)
- Бирки, этикетки (3)
- Из фетра (13)
- Новогоднее (9)
- Открытки (6)
- Советы для хозяек (11)
- Создание презентаций (10)
- Стихи (2)
- Сумки (61)
- Фоны, бумага (7)
- Фото (4)
- Художники (20)
- Шитье (4)
- Шкатулки, коробочки (11)
- Это интересно (19)